Use Adobe Acrobat Pro
Adobe Acrobat Pro is the application commonly used to check the accessibility of PDF files. All faculty and staff have a license for Adobe Acrobat Pro on their managed machines. Students can access the full suite of Adobe Creative Cloud tools in campus computer labs and via Remote Desktop Services (RDS). Visit Adobe at Syracuse University for more information.
A first step is to determine if your PDF file is “tagged.” A tagged PDF file contains programmatic structure types that allow the content to be read by screen reader technology. Follow the below steps to check if your PDF file is tagged and readable by users of assistive technology.
5 Steps to Check if Your PDF File is Accessible
Step 1: Open your PDF file in Adobe Acrobat Pro.
Ensure you open your PDF file with Adobe Acrobat Pro, not Acrobat Reader.
Step 2: Prepare for Accessibility
From the All Tools toolbar, locate and select the “Prepare for Accessibility” icon.
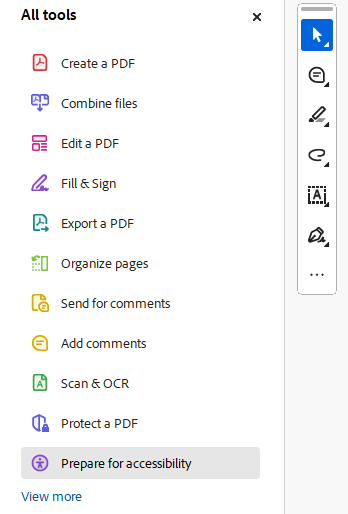
Step 3: Run Accessibility Check.
From the Prepare for Accessibility menu, choose “Check for Accessibility.” The Accessibility Checker panel will display as a separate window over your file. Select “Start Checking.”
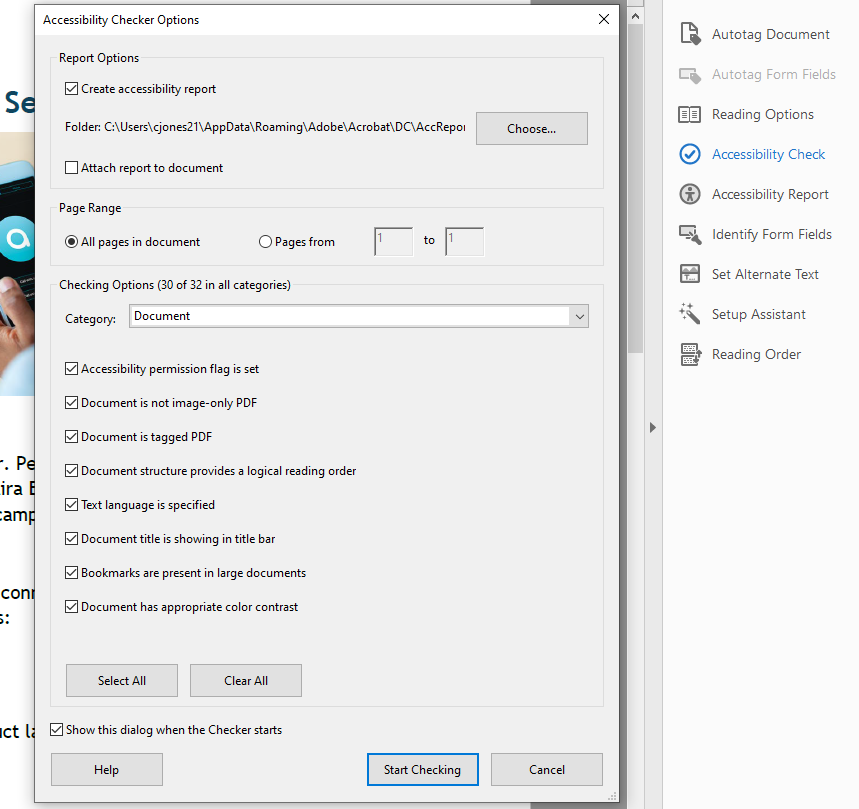
Step 4: Review Results.
Review Accessibility Checker results to determine if tagged content passed or failed.
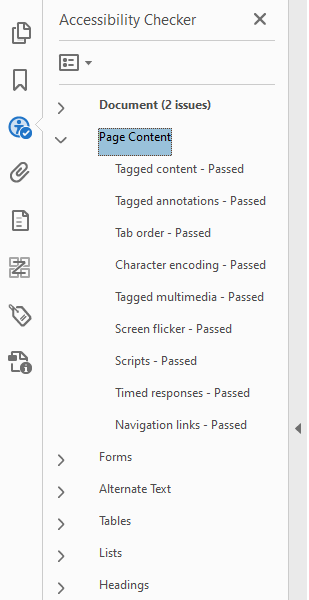
Step 5: Review Tags.
With the Accessibility tool selected, choose “Reading Order” from the menu. If the document is tagged, shaded boxes will be present around each element on the page. Refer to Figure 1.
If the document is untagged, no shaded boxes will appear around page elements. Refer to Figure 2.
Figure 1: Tagged PDF
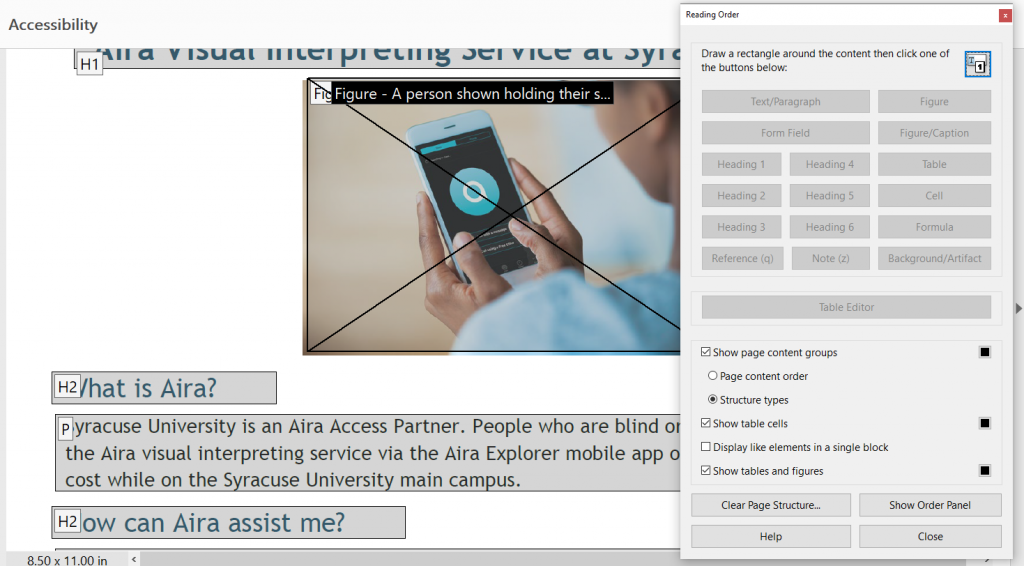
Figure 2: Untagged PDF
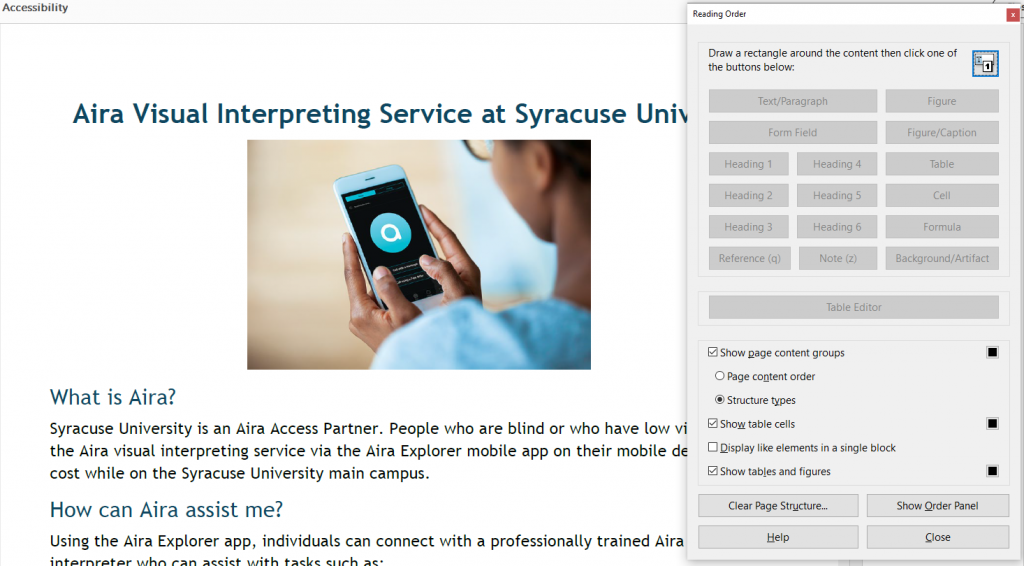
Next Steps
If you find that your PDF is untagged, you have a few options:
- Visit Creating Accessible PDF Files and learn how to tag and remediate your document yourself.
- Use SensusAccess to convert the document to a more accessible format, such as MS Word.
- Submit your document to Allyant Remediation Services for professional accessibility remediation.
For additional support, contact the ITS Digital Accessibility Services team at accessibleIT@syr.edu, or visit our Digital Accessibility Office Hours.
