About SensusAccess in Blackboard
SensusAccess is a self-service, document remediation and file conversion service. As an integration with Blackboard, students and faculty will be able to convert documents that exist within a course into a range of alternate formats including audio (MP3 and DAISY), ePub3, digital Braille, digital large-print, and BeeLine Reader. It can also remediate inaccessible documents such as image-only PDF files, Microsoft PowerPoint presentations, and LaTeX projects and deliver them into more accessible formats.
For full details about how SensusAccess works, its intended uses, and limitations, please visit SensusAccess Document Remediation & Conversion Service.
Convert a File
Step 1: Locate SensusAccess in Blackboard
With a course open, locate the Details & Actions menu and select “View course & institutional tools” under Books & Tools.
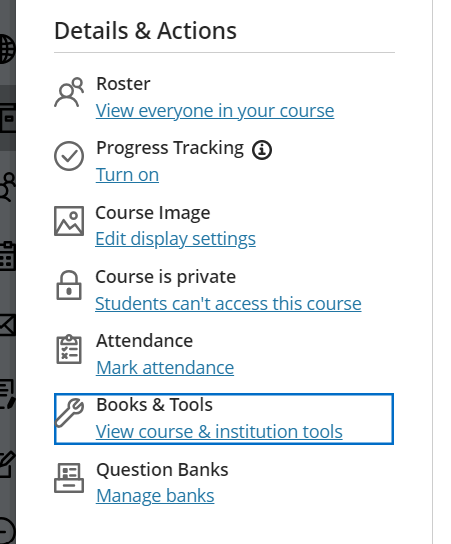
A list of available tools will appear. Scroll down to find and select SensusAccess.
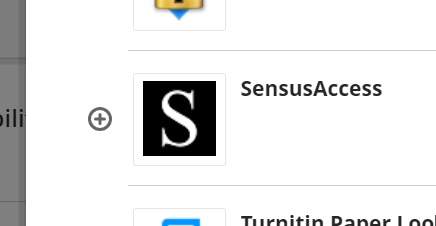
Step 2: Select the file that you wish to convert.
Please note that only files that exist within the Blackboard course and that are not hidden to students will be selectable. If no files are present, the “File selection” field will not appear.
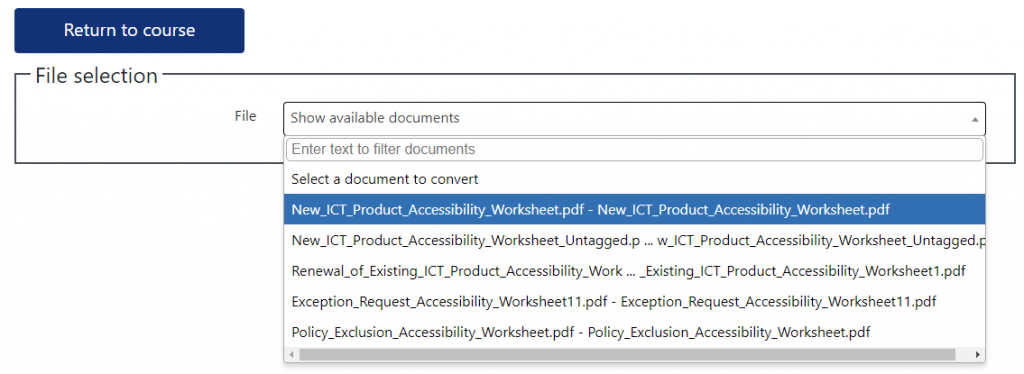
Step 3: Choose the type of conversion you would like to make.
Under “Requested conversion,” you may select from several alternative format options, or you can select “Accessibility conversion” for automated remediation.

Step 4: Choose the target format of the file that you wish to receive.
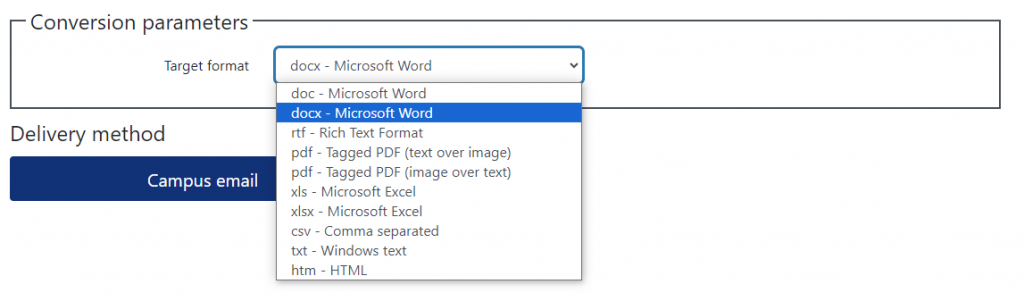
Step 5: Submit your request.
Under “Delivery Method,” select “Campus email” to submit your request. The document will be sent directly to your @syr.edu email address in a matter of minutes.
